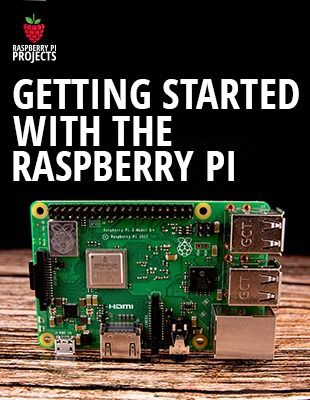Mounting and formatting USB drives on Linux are not the easiest things to do. Especially if you are on a console only operating system, like Raspbian Lite.
Today, I’ll show you how to manage this on your Raspberry Pi, whether in terminal or graphic mode. It’s a 3 steps process :
– Identify the device properties (file system, location, partitions)
– If needed, format the drive in a compatible file system
– Mount the drive with the desktop or a command line
Check the link below for more details
———- Links ———-
Learn more by reading this post:
????️ Related post: https://raspberrytips.com/format-mount-usb-drive/
Master your Raspberry Pi in 30 days (e-book)
???? https://raspberrytips.com/yt-ebook
Raspberry Pi Bootcamp (course)
???? https://raspberrytips.com/course
Join us on Patreon!
❤️ https://raspberrytips.com/patreon
????RaspberryTips: https://raspberrytips.com/
????Recommended hardware: http://raspberrytips.com/resources
———- My stuff ———-
(affiliate links)
– Raspberry Pi: https://geni.us/xO8V (Amazon)
– SD card: https://geni.us/KAYj (Amazon)
– Case: https://geni.us/jD4m (Amazon)
– Keyboard: https://geni.us/e9mz (Amazon)
– Touch screen: https://geni.us/xsZ9I (Amazon)
– Video capture: https://geni.us/zleM6q (Amazon)
———- Follow Me! ———-
????Twitter: https://twitter.com/TipsRaspberry
????Pinterest: https://www.pinterest.com/raspberrytips/
———- Timestamps ———-
0:00 Introduction
0:31 Mount USB on Desktop
1:05 Format USB on Desktop
2:54 Mount USB in command line
4:20 Disk initialization in command line
5:53 Automate this
6:56 Bonus tips
#raspberrypi #mount #format
Note: This description contains affiliate links.
If you use them, I’ll get a small commission.
The commission comes at no additional cost to you.
RaspberryTips is a participant in the Amazon Associates and other companies affiliate programs.
source